SKU: AT-UHD-CLSO-601
Subject: How to Perform a Debug Session with the AT-UHD-CLSO-601
To perform a Debug Session with the AT-UHD-CLSO-601, you will need the following items:
- AT-UHD-CLSO-601 running Firmware Version 2.0.00
- USB to DB9 Adapter
- DB9 to Captive Screw Cable
- Please see this Atlona Help Center Article: KB01069 - How to create a DB9 to captive screw cable (for RS232 pass-through/control)
- PC running the serial terminal emulator application Hercules
Prepare the AT-UHD-CLSO-601 for a Debug Session
- Remove all connections including video, audio, control, network, and power connections from the AT-UHD-CLSO-601.
Configure Hercules to capture a Debug Log
- Open Hercules and select the Serial tab at the top.

- Right-click the Received/Sent data field and configure the session as follows, then and select Log to File > Log to File… :
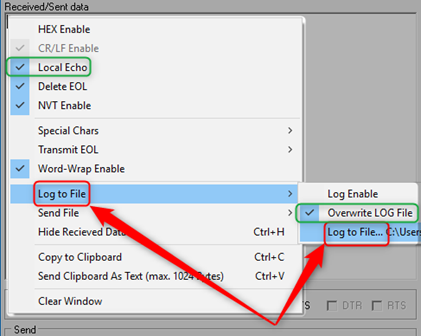
- Choose a Location and File Name for your Log File and click Open.
- Right-click the Received/Sent data field and select Log to File > Log Enable or simply press Ctrl-L.
- Right-click the Received/Sent data field and uncheck Hide Received Data or simply press Ctrl-H.
Establish a serial connection between the PC and the AT-UHD-CLSO-601
- Connect the USB to DB9 Adapter to the DB9 to Captive Screw Cable.
- Connect the Captive Screw connector to the Main RS-232 port on the AT-UHD-CLSO-601:

- Connect the USB connector to your PC.
- Determine the COM port of the USB-to-Serial connection.
- Please see this Atlona Help Center Article: KB01324 - How to launch device manager on Windows computers (and change COM ports)
- Configure the Serial connection in Hercules with the COM port found previously on step 1d and the baud rate settings for the AT-UHD-CLSO-601.
- The default baud rate settings for the AT-UHD-CLSO-601 are as follows:
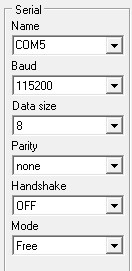
Note: COM port may differ depending on your PC.
- The default baud rate settings for the AT-UHD-CLSO-601 are as follows:
- Click
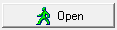 to establish the serial connection.
to establish the serial connection.
Capture a Debug Log
- Restore power to the AT-UHD-CLSO-601.
- Once power is restored to the AT-UHD-CLSO-601, you should see feedback in the Received/Sent data field reporting the last selected input.
- If not, ensure the following:
- DB9 to RS232 Adapter Drivers are up to date
- Captive Screw Connections are correct
- COM port settings are correct
- Hercules configuration is correct
- If not, ensure the following:
- In the Received/Sent data field, type debug on (all lowercase) and hit enter.
- You should see feedback in the Received/Sent data field:
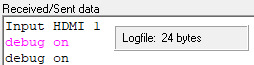
- You should see feedback in the Received/Sent data field:
- Connect your sink device and wait for Hercules to stop capturing data. This should take about 10-30 seconds.
- Connect your analog audio connections. Hercules may not capture any data here; this is OK.
- Connect your first source device and wait for Hercules to stop capturing data. This should about 10-30 seconds.
- Connect any further source devices related to the issue for which you are performing a Debug Session, waiting for Hercules to stop capturing data between each source.
- If applicable, perform any operations (e.g. input switching, power cycling, source monitoring, etc.) that may be related to the issue for which you are performing a Debug Session.
- Once complete, type debug off (all lowercase) in the Received/Sent data field and hit enter.
- Click
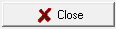 to close the serial connection.
to close the serial connection. - Right-click the Received/Sent data field, select Log to File, and uncheck Log Enable, or simply press Ctrl-Lto stop the Debug log.
Now that you have performed a Debug Session with the AT-UHD-CLSO-601 and captured a Debug log, please forward this log file to your Atlona Technical Support Representative through your Atlona Support Ticket, or simply email the log file to support@atlona.com. Our Technical Support Team will review your Debug log with our Engineering Group and follow-up with you for further guidance.
Article ID: KB01479