SKU: AT-UHD-CLSO-601
Subject: How to access the web-GUI of the CLSO-601 using DHCP (default)
Steps:
The AT-UHD-CLSO-601’s default settings allow for the unit to automatically receive an IP address using DHCP.
If you are using a DHCP server, simply connect the UHD-CLSO-601 to a port that will issue it a DHCP address:
To find the IP address of the unit you can use one of the following methods:
Front Panel Method (quickest):
- With a display connected, press the MENU button on the CLSO-601 which will pull up its on-screen display.
- Then, using the Volume UP and DOWN arrows, navigate to “SETUP” and press enter
- Then go to “NETWORK” and press enter again
- Select the “NETWORK STATUS” page and click enter
- This will then show the units IP information:

RS232 Method:
- To get the IP info off a CLSO-601, you can send an RS232 command to the unit and it will reply back with its info. This command is “IPCFG” followed by a carriage return. (see below for more info)
- Alternatively, you can also perform a network scan on your network/access the routers web-GUI and see what devices are attached to it. Some routers also have their own web interfaces that show the IP info of devices that are connected to it.
- To send a command to the 601 via RS232, connect to the unit using a captive screw to DB9 cable coupled with a USB to DB9 cable. For an article on how to create such a cable, see here.
- After creating this cable, use your favorite serial program to communicate with the switch. Htermis a great program for Windows and CoolTermis a great program for MAC’s. Below are the steps to use HTerm:
- (if using Windows) Open HTerm and start a connection by choosing the correct COMM port and baud rate (115200):
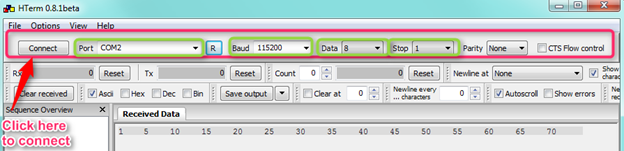
Please note, you will need to have a comm port already selected (HTerm will try to automatically find the comm port). If you don’t have any comm ports showing up, please check your USB to RS232 cable and try another USB port. You can also check port settings and port #’s in Device Manager: *Please note, port #’s may change*
*Please note, port #’s may change*
After establishing a connection in Hterm:
- You should see the following message in the bottom right corner of the program:

- Next, send the IPCGF command to the unit in order to get a response with the IP info: Please note, the command will need to be sent with a carriage return thus make sure the “send on enter” section states “CR”:

- After sending the IPCFG command, you will then see the units IP configuration and current IP address. If you don’t see any IP address or see all 0’s, this means your network was unable to issue the Atlona unit a DHCP address. This might be because the network is configured to work with static IP address’ or that there is an issue with said network. To test your network, connect another DHCP enabled device and see if that it issues an address. If it is, please try factory resetting the Atlona unit by sending it the following command via Hterm: “Mreset + <carriage return>”. After that, try step 3 again.
After sending the “IPCFG + <carriage return>” command, if you see an IP address get reported from the switch such as shown above, you can type this address into any PC that is on the same network as the UHD-SW and access its web interface.
Login credentials are:
Username = root
Password = Atlona
(case sensitive)
Article ID: KB01385