SKUs: AT-HDR-M2C, AT-HDR-M2C-QUAD
Updating the firmware can be completed using either the USB interface or the web GUI. Atlona recommends using the web GUI for updating the firmware. However, If a network connection is not available, the AT-HDR-M2C firmware can be updated using a USB-A to USB mini-B cable.
Web GUI
Requirements
• AT-HDR-M2C, AT-HDR-M2C-QUAD
• Firmware file - AT-HDR-M2C, AT-HDR-M2C-QUAD
• Computer
1. Connect an Ethernet cable from the computer, containing the firmware, to the same network where the AT-HDR-M2C is connected.
2. Go to the System page in the web GUI.

3. Click the Choose File button, under the Firmware Update section.
4. Browse to the location of the firmware file, select it, and click the Open button.
5. Click the Update button.
6. The following dialog will be displayed.
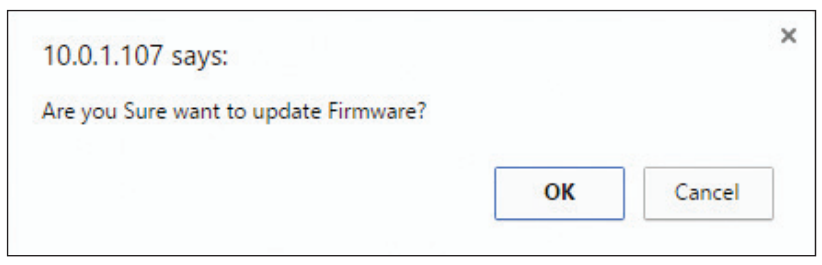
7. Click the OK button to begin the firmware update process. Click the Cancel button to cancel the process.
8. The update process will take approximately 60 seconds and will automatically reboot the AT-HDR-M2C.
9. After the firmware update process is complete, the Login screen will be displayed.
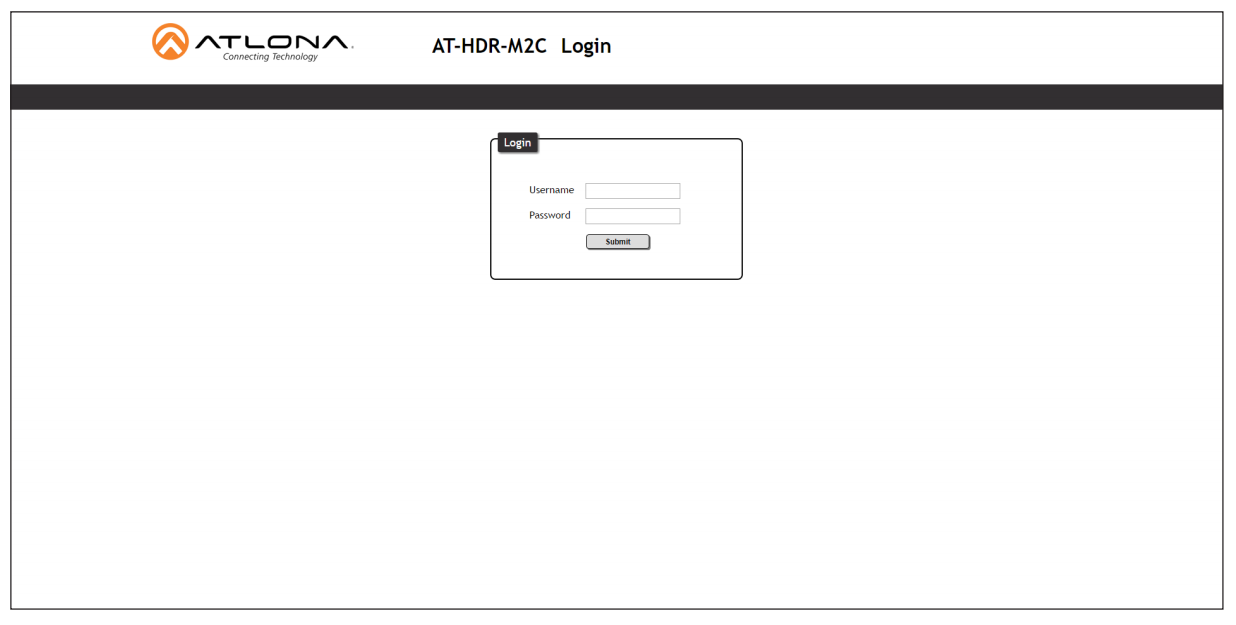
Using USB
Requirements
• AT-HDR-M2C or AT-HDR-M2C-QUAD
• Firmware file - AT-HDR-M2C, AT-HDR-M2C-QUAD
• Windows Computer
• USB-A to USB mini-B cable
1. Make sure the AT-HDR-M2C is powered.
2. Connect the USB-A to USB mini-B cable from the computer to the FW port on the AT-HDR-M2C.
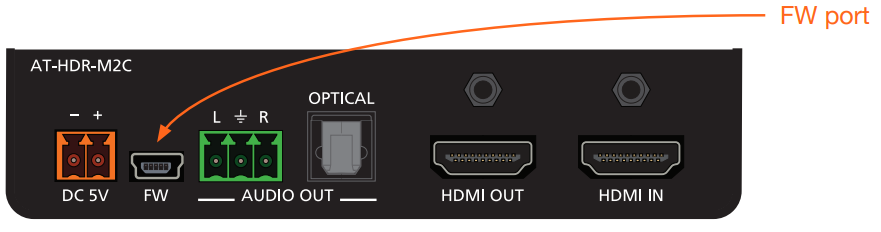
3. After a moment, the USB UPDATE folder will be displayed.
If this folder is not displayed, automatically, select the USB UPDATE drive from Windows Explorer, as shown below.
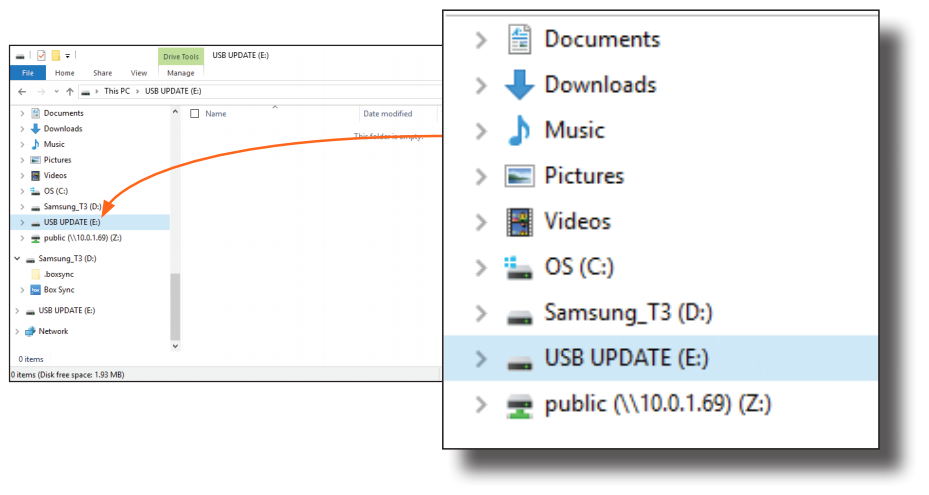
4. Delete all files from the USB UPDATE drive, if any are present.
5. Drag-and-drop the firmware file to the drive.
6. After the file has been copied, disconnect the USB cable from both the computer and the AT-HDR-M2C.
7. The AT-HDR-M2C will automatically reboot, completing the firmware update process.
Article ID: KB01694